Home > uShip for Service Providers
uShip for Service Providers
Welcome to uShip - you now have access to thousands of customers looking for the services you provide. uShip is a little different from your standard load boards, so we've put together this guide to help you get started.
Check out the uShip Quick Start Guide below if you're ready to jump right in – if you'd like to dig a little deeper into how uShip works and the tools available to you, please refer to our in-depth guides by browsing the other tabs.
You can bookmark this page for future reference, and you will always have a link to it from your dashboard. Thanks again - let's roll!
If you have any questions, please contact uShip Support. We're happy to help you get started.
Submitting a Quote
To book a job on uShip, you must provide an online quote with your price and the services you are offering. This guide will help you provide a quote.
If you have any questions, please contact uShip Support. We're happy to help you get started.
Getting there:
Click on the title of any shipment from Find Shipments. The quote form can be found by scrolling down below the shipment details.
Before you quote:
- View shipment details - The shipment details page contains information like route, timeframe, weight and dimensions. Review these details to make sure this is a shipment you can service.
- Ask questions - If there is any other information you need so you can provide an accurate quote, click "Ask a Question" on the shipment details page - remember not to include contact info.
Deciding how much to quote:
- Once you have reviewed the shipment details and clarified any questions you might have, you need to decide how much you will quote.
- Enter the amount you would like to earn in the “Starting” field on the quote form. Your fees will automatically be calculated so you can see your Starting Total Quote, which is the amount the customer will see and the quote price you should reference in all communication (to enter a quote amount without fees already included, uncheck the “Add uShip fee” box on the quote form).
- You can also place an optional Lowest Quote to automatically underquote other service providers until this price is reached. This will also lower your price if a customer declines a quote and is a great way to quote competitively when you’re on the road.
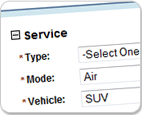
Setting quote details:
- Service - Select a service type, mode of transport and type of vehicle that will be used for the job.
- Transport timeframe - Provide either a range of dates or a number of days after booking/pickup for pickup and delivery of the shipment.
- Quote expiration - Select either a specific date/time or a number of days from now when the quote will expire - at that point, the customer will no longer be able to accept your quote.
- Note to customer - Provide any additional details about your quote - remember not to include any contact information.
- Payment terms - Select the method by which you would like to be paid.
- Terms & Conditions - You may provide Terms & Conditions but must make sure this does not include any contact information. Once you set your terms and conditions, they will appear with all of your future quotes and on your profile. They will no longer appear on the quote form, but you can always edit them by editing your profile from your dashboard.
- Quote Options - These are optional upsells available in various categories. By including a Quote Option, you give the customer the choice between accepting your base quote or accepting the quote with the optional upsell.
Group Quoting:
Quote on multiple shipments without the risk of overbooking and incurring cancellations. You can find Group Quoting in the Advanced Quoting section near the bottom of the quote form.